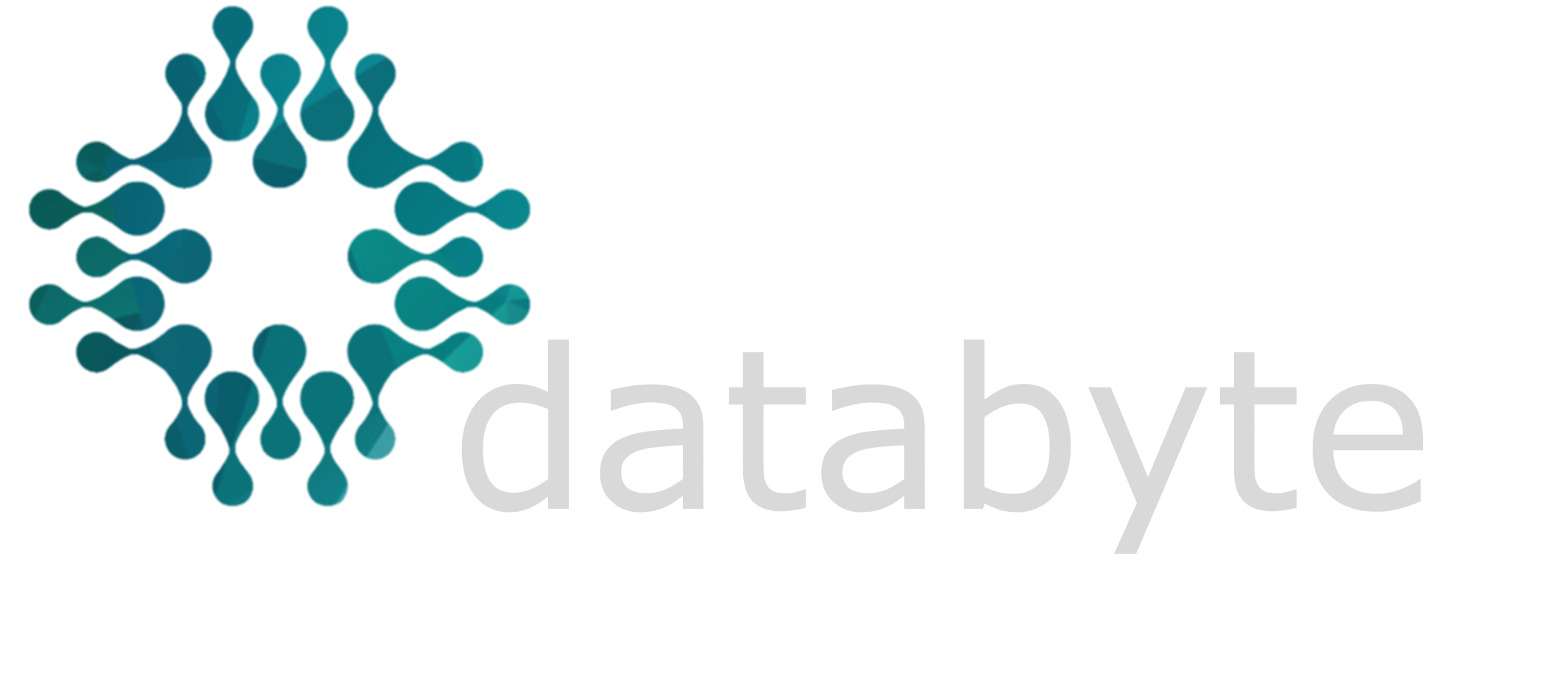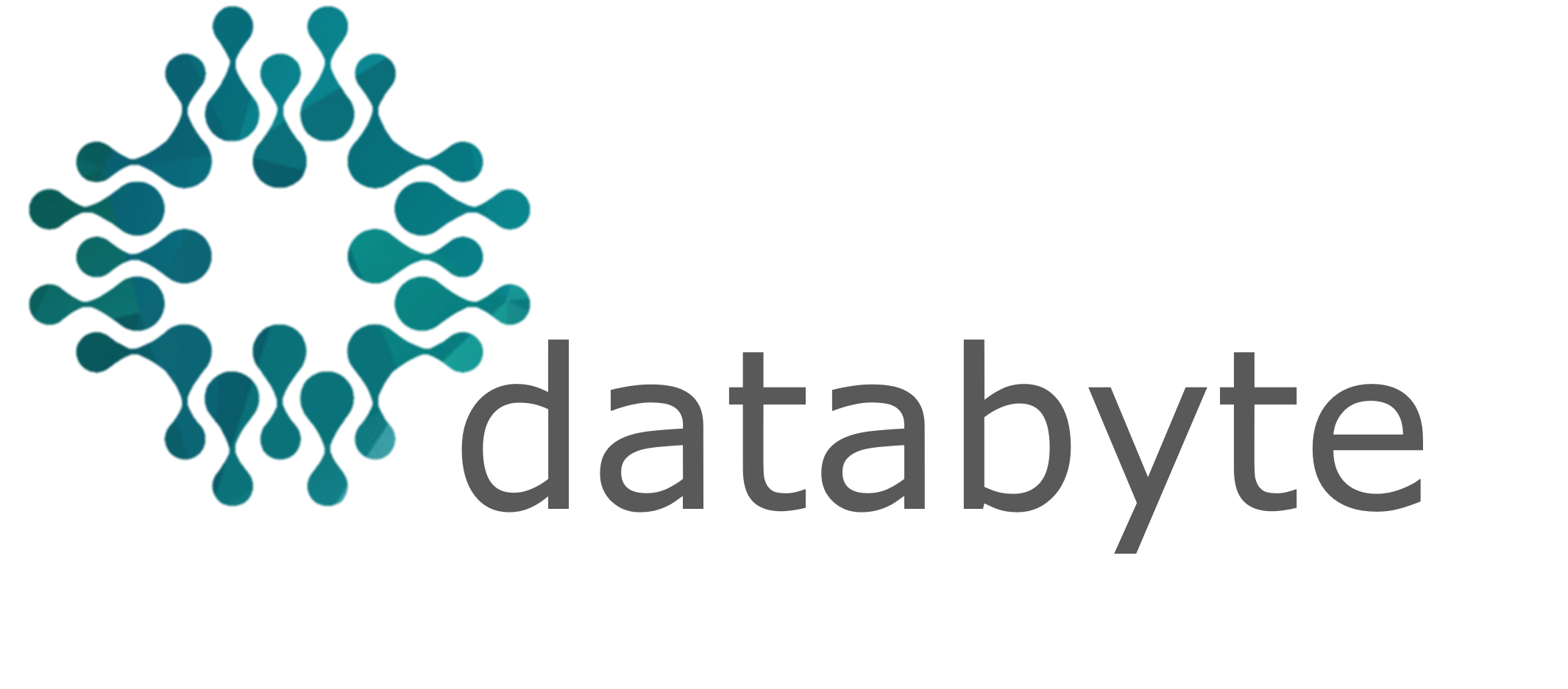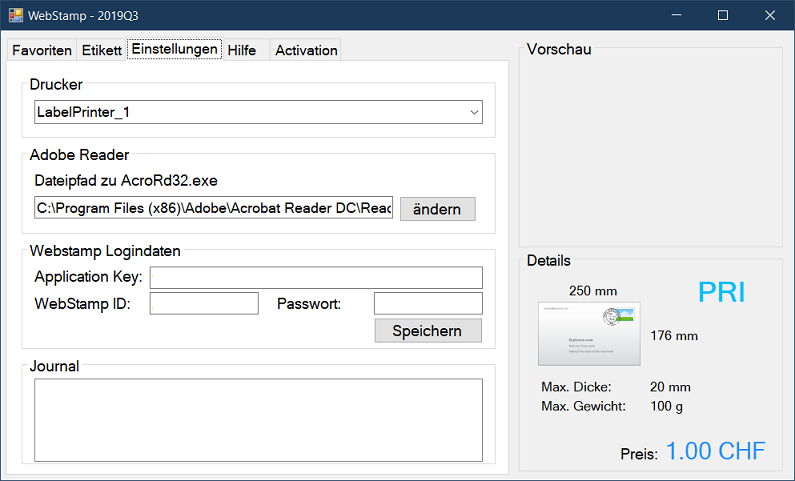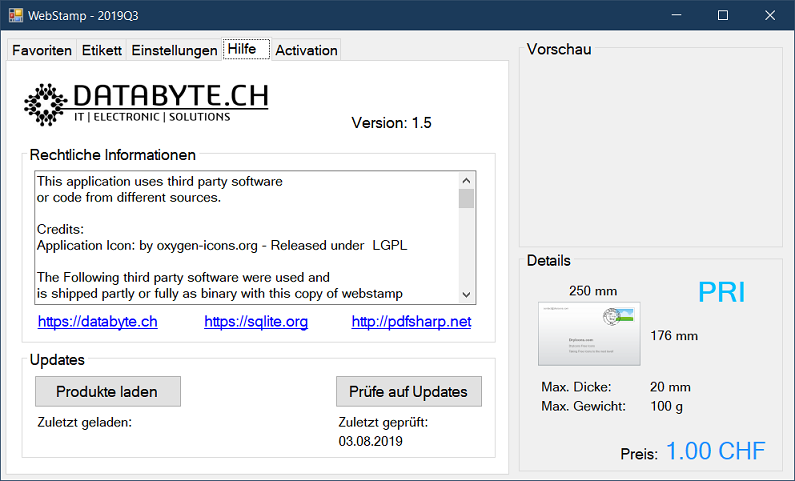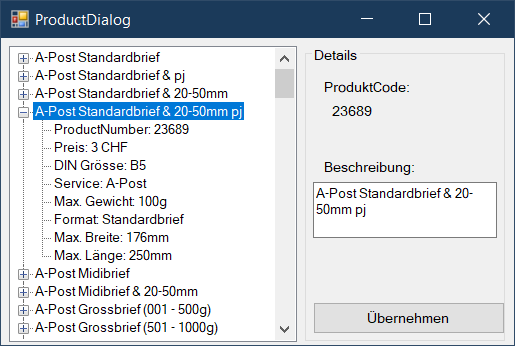Mit dem Service der Schweizerischen Post Hier gehts zur Post ist es inzwischen jeder interessierten Person möglich, Wertmarken zum Versand von Post und oder Paketen bequem zu hause zu drucken. Dazu ist nur ein entsprechendes Konto bei der Post notwendig und schon kann man online mit dem Erstellen der Wertmarken beginnen.
Dieser Dienst ist an sich eine sehr gute Sache. Wenn man jedoch viele einzelne Sendungen versenden möchte und dabei oft zwischen verschiedenen Produkten (A-Post, B-Post etc.) wechseln muss, so ist die direkte Verwendung des Online-Portals der Post eher umständlich. Aus diesem Grund habe ich vor einiger Zeit eine eigene Applikation entwickelt, mit welcher man bequem mit nur einem Klick eine Wertmarke generieren lassen kann, und diese auch gleich noch ausdrucken lassen kann.
Für die Entwicklung der ersten Version wurde Delphi verwendet. Inzwischen habe ich die Applikation jedoch poertiert bzw. komplett neu geschrieben. Aktuell wird diese mit Visual Studio und C# weiterentwickelt.
Die Bedienungsoberfläche wurde dabei bewusst möglichst einfach und übersichtlich gestaltet. Auf der Startansicht befinden sich die sechs konfigurierbaren Schnellwahltasten. Diese funktionieren ähnlich wie Favoriten. Man kann diesen Buttons individuell ein bestimmtes Produkt zuordnen. Nach einem Klick auf den Button werden im unteren und im rechten Bereich Details zum gewählten Produkt angezeigt.
Im nächsten Tab (“Etikett”) hat man nun die Möglichkeit, eine Adresse für die Sendung zu definieren. Diese Adresse wird dann ebenfalls auf ein Etikett gedruckt. Im unteren Bereich ist es möglich, Einstellungen bezüglich der verwendeten Etikette sowie die Position der Adresse und der Wertmarke zu definieren. Wertmarke sowie Adresse werden jeweils auf ein eigenes Etikett gedruckt. Bevor eine Wertmarke endgültig gekauft wird hat man die Möglichkeit, eine Vorschau generieren zu lassen.
Anleitung:
Bevor die Applikation verwendet werden kann, muss man sich zuerst ein Benutzerkonto unter post.ch anlegen. Dort erhält man dann auch eine WebStamp ID mit zugehörigem Passwort.
Diese Informationen werden dann unter dem Tab “Einstellungen” hinterlegt und gespeichert. In diesem Tab können ebenfalls noch der Drucker sowie der Pfad zum Adobe-Reader eingestellt werden. Letzerer ist notwendig, damit die PDF-Etiketten automatisch gedruckt werden können.
Nachdem dies erledigt wurde, kann die Korrektheit dieser Daten ein erstes mal geprüft werden, indem im nächsten Schritt, die Verfügbaren Produkte heruntergeladen werden.
In dieser Ansicht klickt man nun auf “Produkte laden”. Dies lädt die gesamte Produktepalette über die Webschnittstelle in die lokale Datenbank. Sollte es hier zu Problemen kommen, prüfe bitte die Korrektheit deiner Logindaten unter “Einstellungen”.
Wenn dies erfolgreich geklappt hat, dann kann man nun wieder auf die Startseite zurückkehren (“Favoriten”) und macht dort einen Rechtsklick auf den ersten Button oben link. Aus dem sich nun öffnenden Kontextmenu wählt man den einzigen vorhandenen Eintrag “Favorit anpassen” aus. Damit öffnet sich nun ein kleines Dialogfenster.
Dieses Dialogfenster zeigt nun alle verfügbaren Postprodukte and. Hier kannst du nun auswählen, welches Produkt ein Klick auf den entsprechenden Button repräsentieren soll. Mit einem Klick auf “Übernehmen” wird die Einstellung gespeichert.
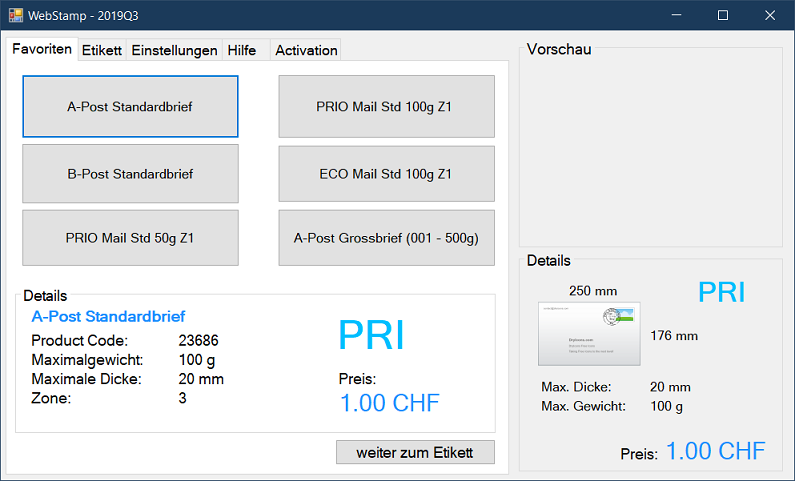
Nun sieht deine Oberfläche ähnlich wie jene im obigen Bild aus. Du kannst nun die Favoriten nach belieben anpassen und verwenden.
Lizenzierung:
Die kostenlose Testversion erlaubt es dir bis zu zehn Marken zu generieren. Davon sind jedoch nur kostenpflichtige Marken betroffen. Vorschau-PDF kannst du unlimitiert generieren. Eine weitere Limitierung stellt die begrenzung auf einen einzigen Favoriten-Button dar.
Gefällt dir die Software und du möchtest diese ohne Einschränkungen nutzen? Dann bitte ich dich um einen kleinen Unkostenbeitrag an die Entwicklung zu leisten, indem du dir eine Lizenz für die Software kaufst. Dies kannst du direkt hier im Onlineshop tun. Die Lizenz wird dir dann automatisch an deine E-Mail Adresse gesendet.
Aktivierungsvorgang:
Die Aktivierung der Software läuft wie folgt ab:
- Heurnterladen der Testversion von dieser Seite (Downloadn oben rechts an der Seite)
- Software starten
- Öfnnen der Ansicht “Activation” innerhalb der Software
- Kaufen einer Lizenz aus dem Webshop und warten bis zum Erhalt eines Lizenzkeys.
- Nach dem Erhalt gehst du auf diese Seite: Aktivieren deiner Lizenz
- Auf dieser Seite gibst du die in der Anwendung angezeigte UMID Nummer ein (rechtsklick -> kopieren 😉
- Zusätzlich gibst du die bei der Bestellung (per E-Mail) erhaltene Lizenznummer an.
- Nun wird dir ein einmaliger UMID-KEY generiert. Diesen gibst du nun in das entsprechende Feld ein.
Ist dies erfolgt, kannst du mit einem Klick auf “Activate” die Information speichern und das Programm aktivieren.
Bitte bewahre deinen UMID-KEY gut auf!
Bitte beachte:
Das Programm lässt sich nur einmalig auf einem Computer aktivieren. Die UMID ist eine Nummer, welche deinen Computer eindeutig von anderen unterscheiden kann. Der UMID-KEY ist einmalig an deine UMID gekoppelt. Möchstest du die Applikation auf einem anderen Computer verwenden, so musst du eine weitere Lizenz erwerben.
Wünschst du ein anderes Lizenzmodell (Mehrere Computer / Firmen etc.) kontaktiere mich bitte direkt über das Kontaktformular.
Projektstand: updates
Aktuelle Version: 1.5
Sprache: Delphi / C#
Link to oxygen-icons.org